Conectarse
Últimos temas
¿Quién está en línea?
En total hay 2 usuarios en línea: 0 Registrados, 0 Ocultos y 2 Invitados Ninguno
El record de usuarios en línea fue de 22 durante el Lun Jun 08, 2020 3:06 am
Mejores posteadores
| *karytta* (4227) | ||||
| Airiiz (3591) | ||||
| Park Gi (2857) | ||||
| Daniela.tvxq (1923) | ||||
| ✿Max&Kary✿ (1335) | ||||
| Cele d`Yoochun (864) | ||||
| konakona (362) | ||||
| Rina_jun (355) | ||||
| didi wentz (288) | ||||
| Pinwi (193) |
Buscar
tutorial de photoshop xd
Página 1 de 1.
 tutorial de photoshop xd
tutorial de photoshop xd
bueno este e un tutorial que me hizo una amiga en otro foro
ella se llama PALOMA
material:
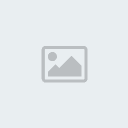
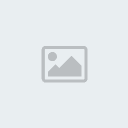
Queda abierto el periodo de inscripción en el Curso de Semi Iniciación al mundo de Photoshop.
Lo primero que quiero que hagan es que miren en la barra de menús si en “Ventana” tienen una opción que dice “Animación. Nos servirá cuando hagamos un gif.
Vamos a hacer una firma, con los materiales que les adjunto. (Hoy hacemos una parte y otro día hacemos la continuación).
- Abrimos Photoshop (¡Ánimo, que no duele).
1º Archivo – Nuevo…
Observemos atentamente el cuadro de diálogo que sale. Veremos que se puede trabajar con centímetros, pulgadas, píxeles. ..
- Seleccionamos PIXELES y ponemos los siguientes valores: 492 X 212
- En “contenido de fondo” elegimos “Fondo transparente”.
- Picamos Ok. (Si lo han hecho bien ha aparecido un documento. Si no… mal empezamos).
2º Ventana – Capas (Es un comando que está en la barra de menús. O sea la parte de arriba).
A la derecha de la mesa de trabajo habrá aparecido un cuadro que nos es muy necesario.
3º Abrimos las imágenes. que vamos a necesitar para la firma.
4º Teniendo en pantalla la imagen que va a constituir el fondo:
- Selección – Todo (en barra de menús)
- Edición – Copiar
5º Volvemos al fondo transparente.
- Edición – Pegar (¡Qué bonito!)
6º Vamos a hacerle un contorno.
A la izquierda, y en sentido vertical, tenemos una BARRA DE HERRAMIENTAS. Hacemos clic (y mantenemos) en la que está debajo de la flechita (la segunda empezando por arriba). Hay varios marcos para seleccionar, pero elegimos el cuadrado, y hacemos un cuadrado en el interior del fondo. (A cierta distancia de los bordes. De momento lo hacemos a pulso, aunque las distancias no salgan iguales en los cuatro lados).
- Edición – Contornear…
Sale un cuadro de diálogo y ponemos los siguientes valores:
En trazo: Anchura 1px
En color verán un cuadradito, que si está en negro lo dejamos como está, pero si no picamos en él y cuando nos salga otro cuadro de diálogo con colores picamos en el negro y validamos.
En posición: Centro.
Y picamos Ok.
- Selección – Deseleccionar
7º Hagamos otro contorno, pero por fuera.
- Edición – contornear… (Y ponemos 2px, en negro también)
8º Nos vamos a la imagen del gatito.
- Selección – Todo
- Edición – Copiar
9º Volvemos a la firma.
- Edición – Pegar
(Si el gatito quedó centrado lo dejamos donde está, pero si hay que centrarlo nos vamos a la barra de herramientas, seleccionamos la flechita, que es el primer dibujito y movemos el gatito haciendo clic sobre él y arrastrando)
10º Tenemos que quitarle lo blanco al gatito.
En la barra de herramientas (¡izquierda!) mantenemos clic sobre la herramienta “Borrador”, y elegimos borrador mágico. Luego picamos sobre las zonas blancas de la imagen del gatito y… ¡Milagro!. (Pero no se emocionen mucho que no siempre es tan fácil borrar una zona).
Nota: Tenga en cuenta de que arriba, a la izquierda está la herramienta de Lupa, que permite ver la imagen más grande (sin afectar a las medidas), para poder trabajar con más comodidad.
Para hacer la imagen más pequeña hay que seleccionar la lupa, y manteniendo “Alt” pisado , se hace click sobre la imagen. (Para agrandarla sólo hacer click, si presionar nada más)
Y en otro momento seguiremos completando la firma. Por ahora es suficiente. Guarden lo que tenemos tal cual, que ya acoplaremos imagen cuando esté terminada (ya sabrán a qué me refiero en su momento)
ella se llama PALOMA

material:
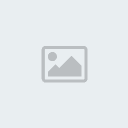
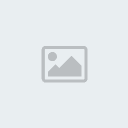
Queda abierto el periodo de inscripción en el Curso de Semi Iniciación al mundo de Photoshop.
Lo primero que quiero que hagan es que miren en la barra de menús si en “Ventana” tienen una opción que dice “Animación. Nos servirá cuando hagamos un gif.
Vamos a hacer una firma, con los materiales que les adjunto. (Hoy hacemos una parte y otro día hacemos la continuación).
- Abrimos Photoshop (¡Ánimo, que no duele).
1º Archivo – Nuevo…
Observemos atentamente el cuadro de diálogo que sale. Veremos que se puede trabajar con centímetros, pulgadas, píxeles. ..
- Seleccionamos PIXELES y ponemos los siguientes valores: 492 X 212
- En “contenido de fondo” elegimos “Fondo transparente”.
- Picamos Ok. (Si lo han hecho bien ha aparecido un documento. Si no… mal empezamos).
2º Ventana – Capas (Es un comando que está en la barra de menús. O sea la parte de arriba).
A la derecha de la mesa de trabajo habrá aparecido un cuadro que nos es muy necesario.
3º Abrimos las imágenes. que vamos a necesitar para la firma.
4º Teniendo en pantalla la imagen que va a constituir el fondo:
- Selección – Todo (en barra de menús)
- Edición – Copiar
5º Volvemos al fondo transparente.
- Edición – Pegar (¡Qué bonito!)
6º Vamos a hacerle un contorno.
A la izquierda, y en sentido vertical, tenemos una BARRA DE HERRAMIENTAS. Hacemos clic (y mantenemos) en la que está debajo de la flechita (la segunda empezando por arriba). Hay varios marcos para seleccionar, pero elegimos el cuadrado, y hacemos un cuadrado en el interior del fondo. (A cierta distancia de los bordes. De momento lo hacemos a pulso, aunque las distancias no salgan iguales en los cuatro lados).
- Edición – Contornear…
Sale un cuadro de diálogo y ponemos los siguientes valores:
En trazo: Anchura 1px
En color verán un cuadradito, que si está en negro lo dejamos como está, pero si no picamos en él y cuando nos salga otro cuadro de diálogo con colores picamos en el negro y validamos.
En posición: Centro.
Y picamos Ok.
- Selección – Deseleccionar
7º Hagamos otro contorno, pero por fuera.
- Edición – contornear… (Y ponemos 2px, en negro también)
8º Nos vamos a la imagen del gatito.
- Selección – Todo
- Edición – Copiar
9º Volvemos a la firma.
- Edición – Pegar
(Si el gatito quedó centrado lo dejamos donde está, pero si hay que centrarlo nos vamos a la barra de herramientas, seleccionamos la flechita, que es el primer dibujito y movemos el gatito haciendo clic sobre él y arrastrando)
10º Tenemos que quitarle lo blanco al gatito.
En la barra de herramientas (¡izquierda!) mantenemos clic sobre la herramienta “Borrador”, y elegimos borrador mágico. Luego picamos sobre las zonas blancas de la imagen del gatito y… ¡Milagro!. (Pero no se emocionen mucho que no siempre es tan fácil borrar una zona).
Nota: Tenga en cuenta de que arriba, a la izquierda está la herramienta de Lupa, que permite ver la imagen más grande (sin afectar a las medidas), para poder trabajar con más comodidad.
Para hacer la imagen más pequeña hay que seleccionar la lupa, y manteniendo “Alt” pisado , se hace click sobre la imagen. (Para agrandarla sólo hacer click, si presionar nada más)
Y en otro momento seguiremos completando la firma. Por ahora es suficiente. Guarden lo que tenemos tal cual, que ya acoplaremos imagen cuando esté terminada (ya sabrán a qué me refiero en su momento)
 Re: tutorial de photoshop xd
Re: tutorial de photoshop xd
en caso de que nos os reulte vamos a hacer lo mismo, pero de una forma que debería resultar más fácil. Pero esta forma no siempre es válida.
Abrimos Photoshop. (No nos olvidemos de que también tiene que estar abierto el cuadro de capas= Ventana – Capas). Luego:
a) Archivo – Nuevo… (abrimos un archivo de fondo transparente con las medidas de 492 X 212 píxeles).
b) Archivo – Colocar… (y seleccionamos la imagen que les di en el post anterior para que sea el fondo).
Esa imagen quedará colocada sobre el fondo transparente, pero no cubrirá todo el fondo, pero como estará enmarcada por un cuadro para poder transformar su tamaño arrastraremos por los lados y por las esquinas hasta que la imagen ocupe todo el fondo transparente. Hacemos doble click sobre la foto para que desaparezca el marco de transformación.
c) Capa – Rasterizar – Capa
Y ahora hacemos un marco como explicamos en el post anterior, y hacemos un contorno dentro y fuera de la imagen. (Leer la parte correspondiente en el post anterior para no repetirlo. Ok?)
d) Archivo – Colocar… (ahora seleccionamos la imagen del gatito que les pasé.
e) Hacer doble clck sobre la foto del gatito.
f) Capa – Rasterizar – Capa
Y para terminar la primera clase seleccionamos el borrador mágico (que les recuerdo que está en la barra de herramientas del lado izquierdo)
Si todo ha salido bien podré ponerles más imágenes para completar la firma
__________________________________________
Aparte de todo esta es la imagen que debería tener la pantalla si en el primer caso lo hubieran hecho como les dije:
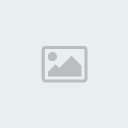
CLASE HECHA POR PALOMA!!
de el foro de richard armitage
copie y pegue su clase xd!
a mi me sirvioomuchoo
Abrimos Photoshop. (No nos olvidemos de que también tiene que estar abierto el cuadro de capas= Ventana – Capas). Luego:
a) Archivo – Nuevo… (abrimos un archivo de fondo transparente con las medidas de 492 X 212 píxeles).
b) Archivo – Colocar… (y seleccionamos la imagen que les di en el post anterior para que sea el fondo).
Esa imagen quedará colocada sobre el fondo transparente, pero no cubrirá todo el fondo, pero como estará enmarcada por un cuadro para poder transformar su tamaño arrastraremos por los lados y por las esquinas hasta que la imagen ocupe todo el fondo transparente. Hacemos doble click sobre la foto para que desaparezca el marco de transformación.
c) Capa – Rasterizar – Capa
Y ahora hacemos un marco como explicamos en el post anterior, y hacemos un contorno dentro y fuera de la imagen. (Leer la parte correspondiente en el post anterior para no repetirlo. Ok?)
d) Archivo – Colocar… (ahora seleccionamos la imagen del gatito que les pasé.
e) Hacer doble clck sobre la foto del gatito.
f) Capa – Rasterizar – Capa
Y para terminar la primera clase seleccionamos el borrador mágico (que les recuerdo que está en la barra de herramientas del lado izquierdo)
Si todo ha salido bien podré ponerles más imágenes para completar la firma
__________________________________________
Aparte de todo esta es la imagen que debería tener la pantalla si en el primer caso lo hubieran hecho como les dije:
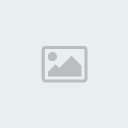
CLASE HECHA POR PALOMA!!

de el foro de richard armitage
copie y pegue su clase xd!
a mi me sirvioomuchoo
 Re: tutorial de photoshop xd
Re: tutorial de photoshop xd
Que nadie ponga el resultado hasta que completen con hoy la lección del gatito. Very Happy
Vamos a continuar completando la firma del gatito.
Copiamos el material de hoy.
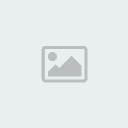
Vamos a continuar completando la firma del gatito.
Copiamos el material de hoy.
- Abrimos Photoshop y el cuadro de capas.
- Abrimos la firma inacabada del gatito y:
a) Archivo – Abrir… (y abrimos la foto nueva)
b) Selección – Todo
c) Edición – Copiar
Nos movemos al gatito.
- Edición – Pegar
Movemos la nueva imagen hacia la izquierda. (Y borrar la parte blanca con el borrador mágico)
Volvemos a la imagen de la rosa:
a) Imagen – Rotación de Imagen – Voltear lienzo horizontal.
b) Selección – Todo
c) Edición – Copiar
Volvemos al gatito:
- Edición – Pegar.
Movemos la imagen hacia la derecha (Borramos la parte blanca con el borrador mágico)
(En el centro nos queda el gatito y a los lados las rosas)
Ahora en el cuadro de capas (a la derecha) picamos dos veces sobre la capa que estemos trabajando, y en el cuadro de diálogo que nos salga seleccionamos “Sombra paralela”. Hacemos lo mismo con las otras capas (menos con la de fondo).
Y ahora vamos a ponerle nuestro nombre:
Mantenemos click sobre la herramienta de texto (a la izquierda hacia abajo. Es una que pone “T”) y elegimos Texto horizontal.
Arriba vemos que podemos elegir la fuente que más nos guste, el tamaño, el color…
Fuente vamos a poner: “Forte”
En el tamaño: 8 pt.
Y en el cuadradito de color, si picas en él podrás elegir el color que más te apetezca. Yo he puesto un tono de rojo oscuro. Ustedes pongan el que les guste.
En el cuadro de capas seleccionamos la imagen de fondo. Luego picamos en cualquier punto del fondo y escribimos. Luego:
- Capa – Rasterizar – Texto
- Y con la herramienta de la flechita movemos el texto al punto que nos convenga.
- Si quieres puedes dejar el texto así o aplicarle sombra como hicimos con las imágenes ya pegadas. (Prueba las otras opciones que te da el cuadro de diálogos donde está la sombra para que veas los diferentes cambios que hacen las letras. Mientras no valides no pasa nada. Y aún así tiene remedio, pero eso ya lo aprendemos en otro momento).
Para terminar:
- Imagen – Duplicar (le pones el nombre que te parezca y ok).
- Capa – Acoplar Imagen
Y ya está terminado.
Guarda esa imagen con la opción de jpg. Y la otra tal cual.
¿Por qué guardamos las dos imágenes y no nos quedamos sólo con la jpg?.
Porque en la jpg ya no puedes quitar para sustituir por otros detalles. Y tampoco puedes mover las capas porque ya están acopladas. Pero la otra siempre puedes retocarla mejorándola, quitándole, o poniéndole.
________________________
Si han coseguido hacer la firma quiero verla.
clase de paloma!!
Vamos a continuar completando la firma del gatito.
Copiamos el material de hoy.
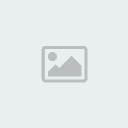
Vamos a continuar completando la firma del gatito.
Copiamos el material de hoy.
- Abrimos Photoshop y el cuadro de capas.
- Abrimos la firma inacabada del gatito y:
a) Archivo – Abrir… (y abrimos la foto nueva)
b) Selección – Todo
c) Edición – Copiar
Nos movemos al gatito.
- Edición – Pegar
Movemos la nueva imagen hacia la izquierda. (Y borrar la parte blanca con el borrador mágico)
Volvemos a la imagen de la rosa:
a) Imagen – Rotación de Imagen – Voltear lienzo horizontal.
b) Selección – Todo
c) Edición – Copiar
Volvemos al gatito:
- Edición – Pegar.
Movemos la imagen hacia la derecha (Borramos la parte blanca con el borrador mágico)
(En el centro nos queda el gatito y a los lados las rosas)
Ahora en el cuadro de capas (a la derecha) picamos dos veces sobre la capa que estemos trabajando, y en el cuadro de diálogo que nos salga seleccionamos “Sombra paralela”. Hacemos lo mismo con las otras capas (menos con la de fondo).
Y ahora vamos a ponerle nuestro nombre:
Mantenemos click sobre la herramienta de texto (a la izquierda hacia abajo. Es una que pone “T”) y elegimos Texto horizontal.
Arriba vemos que podemos elegir la fuente que más nos guste, el tamaño, el color…
Fuente vamos a poner: “Forte”
En el tamaño: 8 pt.
Y en el cuadradito de color, si picas en él podrás elegir el color que más te apetezca. Yo he puesto un tono de rojo oscuro. Ustedes pongan el que les guste.
En el cuadro de capas seleccionamos la imagen de fondo. Luego picamos en cualquier punto del fondo y escribimos. Luego:
- Capa – Rasterizar – Texto
- Y con la herramienta de la flechita movemos el texto al punto que nos convenga.
- Si quieres puedes dejar el texto así o aplicarle sombra como hicimos con las imágenes ya pegadas. (Prueba las otras opciones que te da el cuadro de diálogos donde está la sombra para que veas los diferentes cambios que hacen las letras. Mientras no valides no pasa nada. Y aún así tiene remedio, pero eso ya lo aprendemos en otro momento).
Para terminar:
- Imagen – Duplicar (le pones el nombre que te parezca y ok).
- Capa – Acoplar Imagen
Y ya está terminado.
Guarda esa imagen con la opción de jpg. Y la otra tal cual.
¿Por qué guardamos las dos imágenes y no nos quedamos sólo con la jpg?.
Porque en la jpg ya no puedes quitar para sustituir por otros detalles. Y tampoco puedes mover las capas porque ya están acopladas. Pero la otra siempre puedes retocarla mejorándola, quitándole, o poniéndole.
________________________
Si han coseguido hacer la firma quiero verla.
clase de paloma!!
Página 1 de 1.
Permisos de este foro:
No puedes responder a temas en este foro.|
|
|


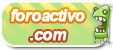




» DBSK detras de camaras + entrevista en Shilla Duty Free - sub español
» Tohoshinki detras de camaras en Korean Food Fest - sub español
» TVXQ presentacion en SMTown Paris - sub español
» Tohoshinki mensaje para A-nation aniversario - sub español
» Tohoshinki en MEET - sub español
» Tohoshinki en Happy Music - sub español
» f(x) 에프엑스_HOT SUMMER
» F(x) - Danger (Pinocchio) - Sub. Español
» Why Are You Being Like This - T-ara MV